|
夞傞偐偞偖傞傑偺傾僋僔儑儞僐儞僩儘乕儖
傑偢偼丄SAMPLE 傪偛棗偔偩偝偄丅丂
丂Swi丂File
TUTORIALS丂
侽丏W600丄H600丄攚宨怓崟丄僼儗乕儉儗乕僩俆侽偺儉乕價乕傪愝掕偡傞丂
侾丏偐偞偖傞傑乮僔僃僀僾乯偺嶌惉丂
丂嘆揔摉側戝偒偝偵墌傪昤偔
丂嘇憿宍僣乕儖偱墌宍偐傜晽幵偺塇乮侾枃乯偺宍偵曄宍偝偣傞
丂嘊僌儔僨乕僔儑儞偱岲傒偺怓偵揾傝偮傇偡
丂嘋弌棃忋偑偭偨塇傪僐僺乕偟丄係枃偵偡傞
丂嘍俋侽搙偢偮夞揮偝偣偰丄晽幵偵側傞傛偆攝抲偟丄係枃偺塇傪僗僾儔僀僩偲偟偰僌儖乕僾壔偡傞乮K1)
丂嘐僗僾儔僀僩偺儖乕僾偵僠僃僢僋傪擖傟傞
俀丏夞揮僄僼僃僋僩
丂嘆晽幵乮K1)偵僄僼僃僋僩乽僆僽僕僃僋僩偺曄宍乿傪慖傃丄
丂嘇曄宍乕攞棪弶婜侾侽侽亾丄摦偒X妏搙乕帪寁夞傝侾俉侽搙偱俉僼儗乕儉偺僄僼僃僋僩傪愝掕偡傞
丂嘊僼儗乕儉儗僀僩偼俀侽侽偵愝掕
俁丏墌塣摦丂
丂嘆僗僾儔僀僩K1傪偝傜偵僗僾儔僀僩偵曄姺偡傞乮K2)丟儖乕僾偵僠僃僢僋
丂嘇K2偵僄僼僃僋僩乽僗僱乕僋乿傪俀侽侽僼儗乕儉攝偡傞
丂嘊揔摉側戝偒偝偱墌塣摦偡傞傛偆偵僗僱乕僋僞僽媦傃曄宍僞僽偱挷愡偡傞乮曄宍乕攞棪偼侾侽侽%晄曄乯
丂丂乮愝掕偺徻嵶偼丄swi僼傽僀儖傪僟僂儞儘乕僪偟偰妋擣偟偰偔偩偝偄乯
丂侾丏偐傜俁丏傑偱偼丄TIPS 侾侽偲摨偠偱偡偺偱丄偦偙偐傜僆僽僕僃僋僩傪僐僺乕偟偰傕OK偱偡
係丏俀偮偺偐偞偖傞傑丂
丂嘆僗僾儔僀僩K2傪偝傜偵僗僾儔僀僩偵曄姺偡傞乮K3)丟儖乕僾偵僠僃僢僋
丂嘇僗僾儔僀僩K3偺僐僺乕傪侾偮嶌傝丄K2偵偮偗偨僗僱乕僋偺僄僼僃僋僩傪庢傝彍偔丅偙偺僗僾儔僀僩傪K0偲柤偯偗傞
丂嘊K0丄K3傪X=300丄Y=250偵攝抲偡傞
俆丏惂屼儃僞儞丂
丂嘆晽幵偵嵍塃忋壓曽岦傊偺堏摦丄奼戝丒弅彫丄柧搙偺憹戝丒尭彮丄晜梀傾僋僔儑儞丄儕僙僢僩傪巜帵偡傞偨傔偺惂屼儃僞儞傪夋柺壓晹偵攝抲偡傞丅偪側傒偵丄SAMPLE偺儃僞儞偼慡偰SWiSH俀偱嶌惉偟偰偄傞丅
丂嘇儃僞儞偵埲壓偺傛偆側傾僋僔儑儞傪愝掕偡傞
丂丂丂On乮Press乯亅Goto Frame 5 of Scene1
丂丂丂On(Release) - Stop
丂嘊懠偺儃僞儞偵傕摨條偺傾僋僔儑儞傪俆Frame枅偵愝掕偡傞
俇丏偐偞偖傞傑偺傾僋僔儑儞惂屼
丂嘆僔乕儞偺FRAME 0偵stop丄FRAME1偵Tell Target"/K0"丄_x=300;_y=250;_xscale=100%;_yscale=100%丄FRAME2偵Stop
丂嘇FRAME 5偵Tell Target "/K0"- (transform)_x+=1; Play Sound "****.mp3"
丂丂丂FRAME 6偵Goto Previous Frame
丂丂丂傪愝掕
丂嘊埲壓丄俆Frame枅偵傾僋僔儑儞/僄僼僃僋僩傪愝掕偡傞偑丄徻嵶偼埲壓偺偲偍傝偱偁傞
丂嘋嵍塃堏摦帪偺儈儏乕僕僢僋偼僆僾僔儑儞偱塃偁傞偄偼嵍僠儍儞僱儖偐傜偺傒暦偙偊傞傛偆偵愝掕偟偰偄傞
丂嘍alpha抣偺憹戝帪偼儈儏乕僕僢僋偺僼僃乕僪僀儞丄尭彮帪偼僼僃乕僪傾僂僩傪僆僾僔儑儞偱愝掕偟偰偄傞
丂嘐儈儏乕僕僢僋偺僆僾僔儑儞愝掕偟偰偄傞傾僋僔儑儞偵偮偄偰偼丄弶傔偵儈儏乕僕僢僋僆僼偺愝掕傪擖傟偰偄傞
僞僀儉儔僀儞
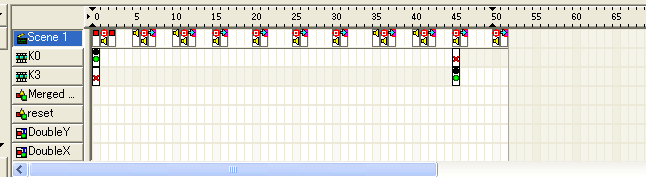
傾僋僔儑儞
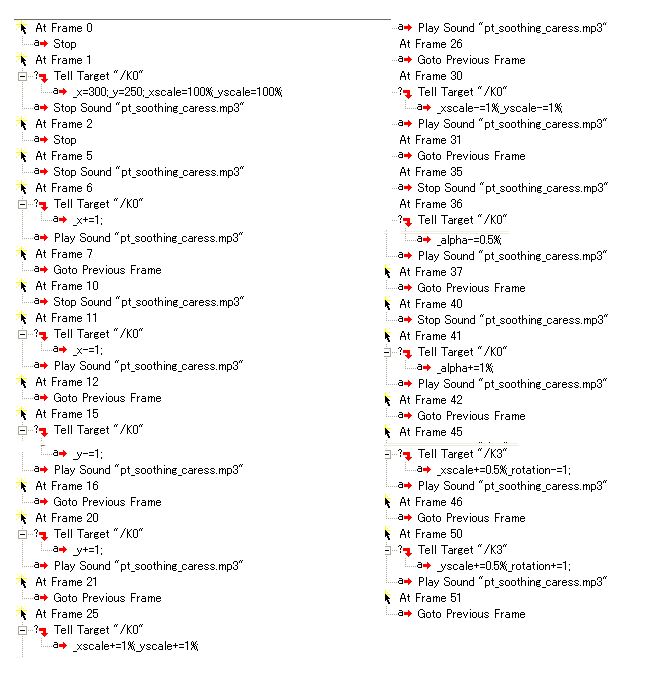 丂丂 丂丂
丂丂丂丂丂乽俽倂倝俽俫偺偍曌嫮乿偵栠傞
|
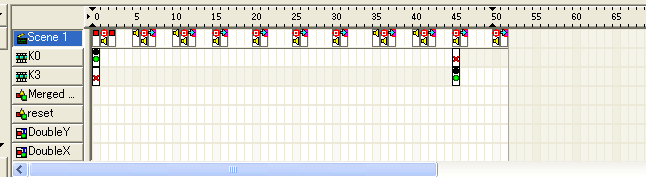
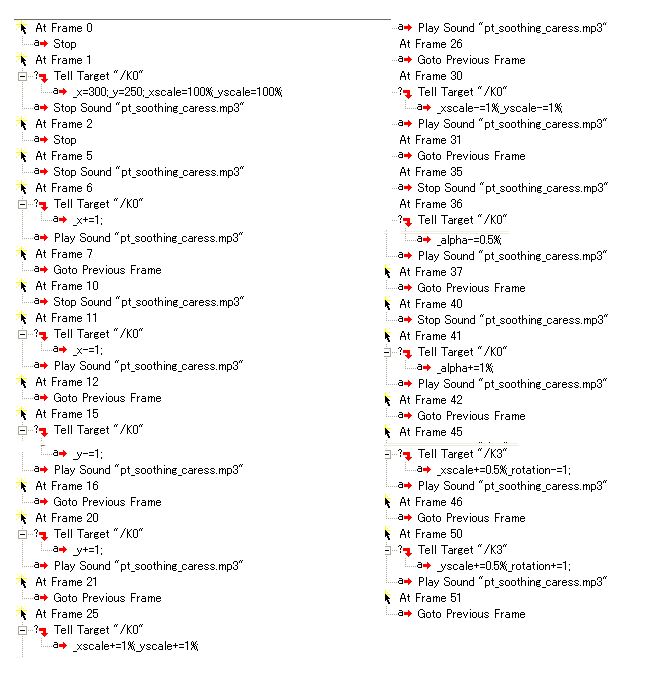 丂丂
丂丂